Versions Compared
Key
- This line was added.
- This line was removed.
- Formatting was changed.
| Table of Contents | ||||||||||
|---|---|---|---|---|---|---|---|---|---|---|
|
This article describes the Vendor Portal of the XTRF Platform. To learn about the Home Portal, see the Home Portal section of XTRF Knowledge Base.
In this module, you can view all the jobs you are currently assigned to, as well as the list of the jobs you have completed.
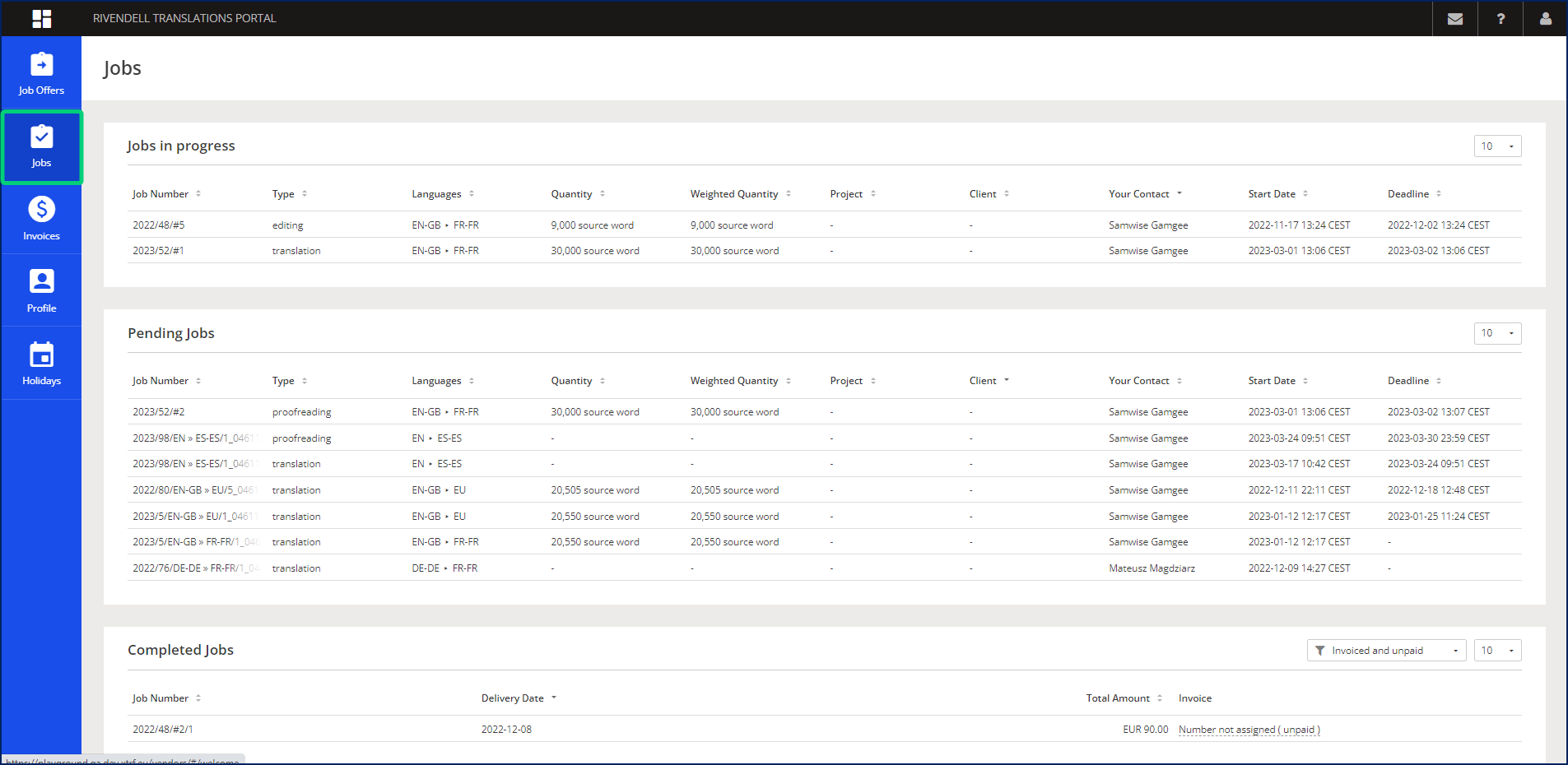
In the Jobs in progress card, you can see the jobs you are currently working on or the ones you can start performing. You can instantly check the job’s important details in the columns:
Job Number
Type
Languages
Quantity (the number of calculation units to process - characters, source words, pages, etc.)
Weighted Quantity (the number of calculation units to process after using a CAT tool)
Your Contact (assigned project manager)
Start Date and Deadline.
In the Pending Jobs card, you can see thelist of all jobs that are currently on hold, for example, because the work files are not ready yet or the preceding steps are not completed.
In the Completed Jobs card, you can see the list of all the jobs you have already finished, their Delivery Date, and the Total Amount of the related invoices.
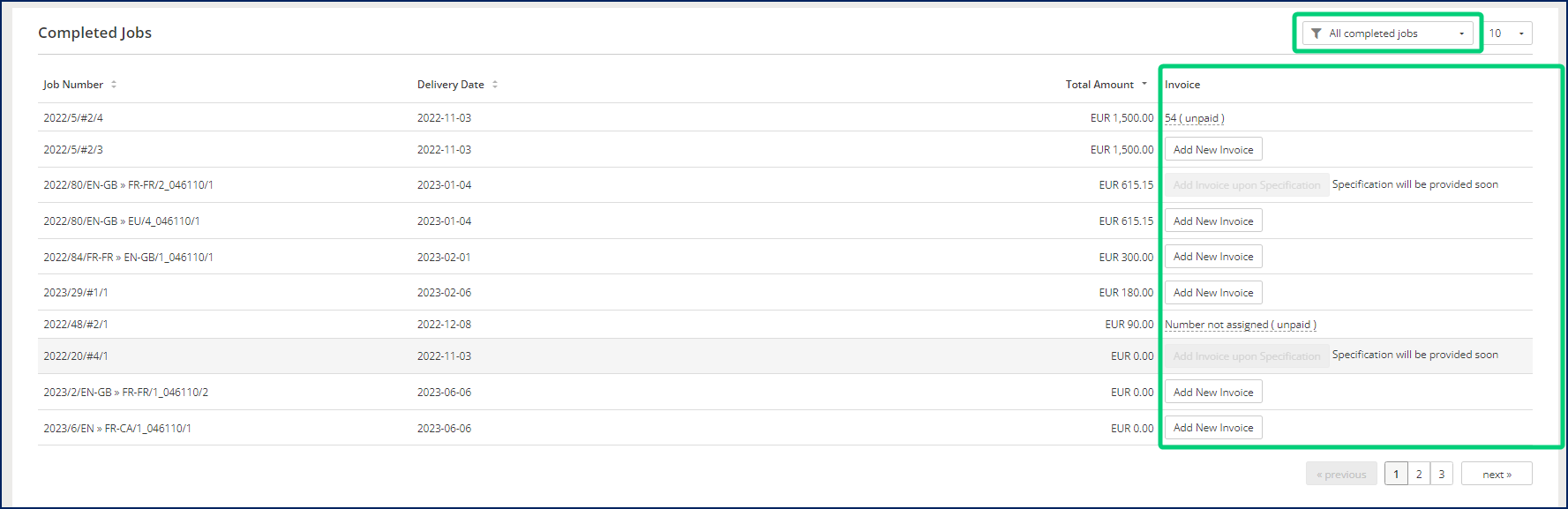
Use the filter on top of the jobs list to display:
All completed jobs
Not invoiced
Invoiced and unpaid
Invoiced and paid
In the Invoice column, you can:
For non-invoiced invoiceable jobs:
Add New Invoice
Add Invoice upon Specification prepared by your client
For invoiced jobs:
Preview the invoice for invoiced jobs (Click the link with the invoice number).
Click the ![]() icon to change the number of jobs displayed per card.
icon to change the number of jobs displayed per card.
Job page
To check the job’s details, upload your work, or mark the job as finished, click on a job’s line in one of the cards. You will be directed to this job’s page.
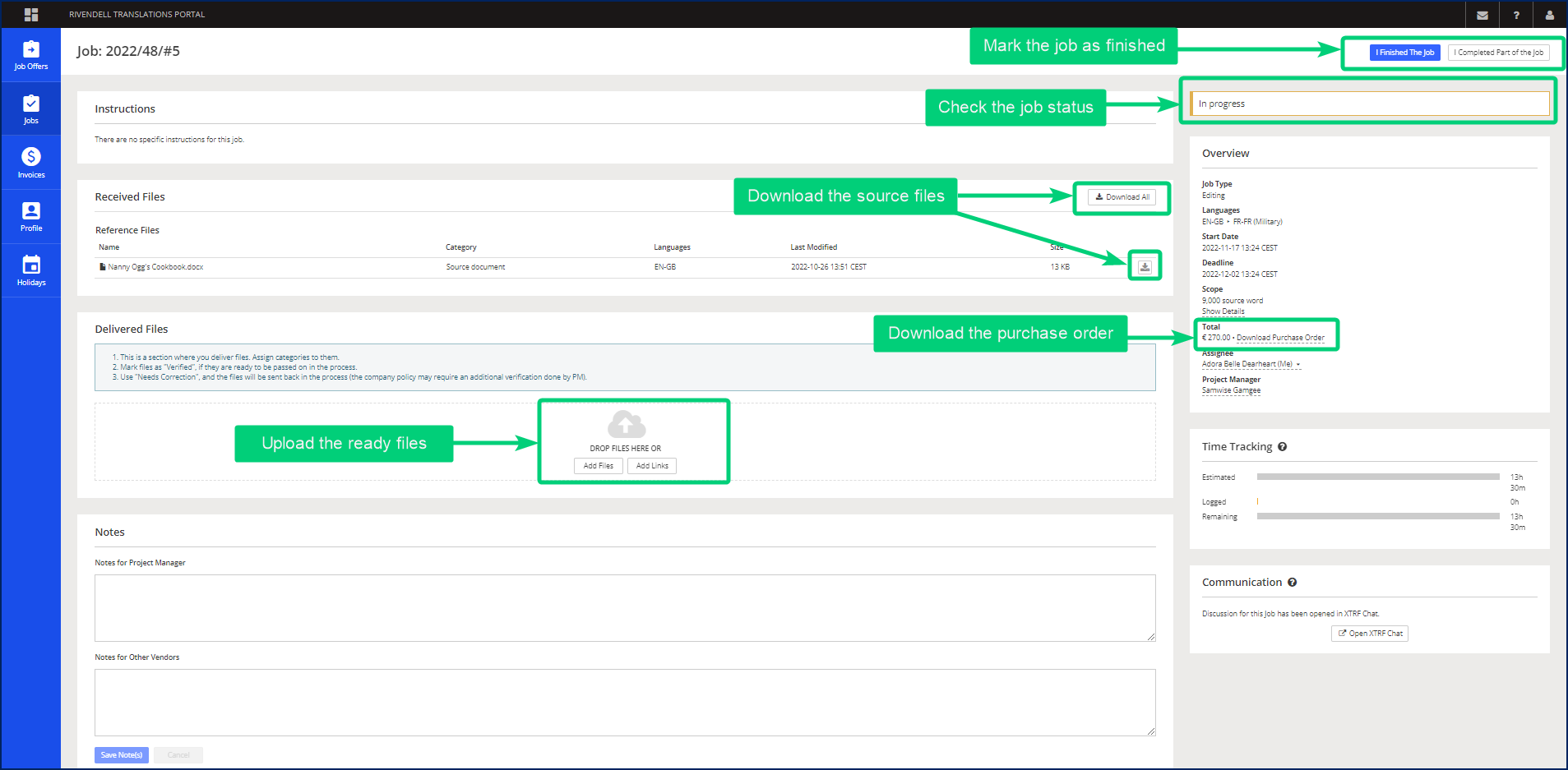
On the job’s page, you can:
For jobs with the In progress status:
Click the I Finished The Job or I Completed Part of the Job buttons in the top right-hand corner to inform the project manager that the job is fully or partially finished. If the time declaring option is enabled, a pop-up window will appear where you can enter the time you spent on this job.

In the Instructions card, check the job-related notes and instructions.

In the Received Files card, download the work files.

In the Delivered Files card, upload the ready files after processing them.
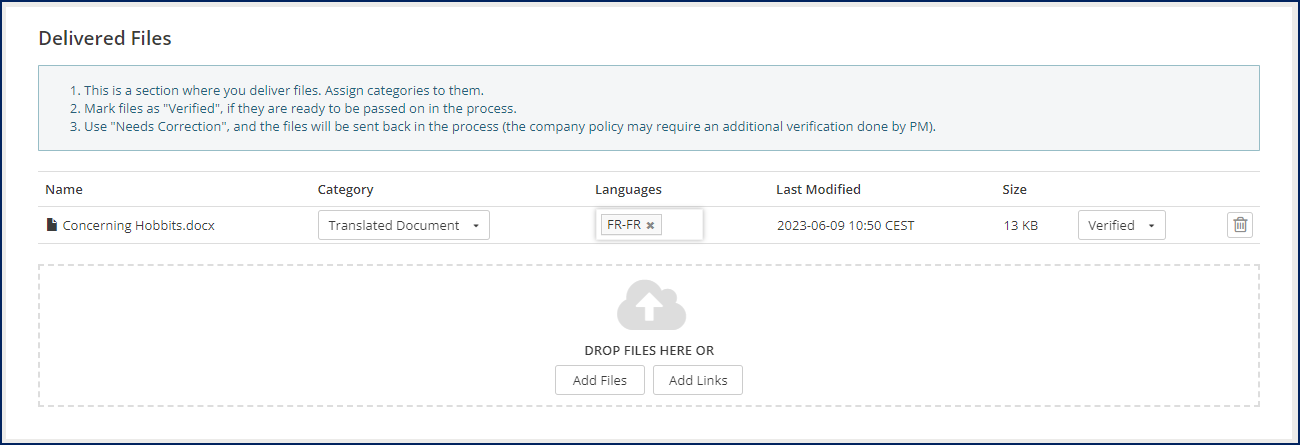
To upload a file:
Drag and drop the file to the DROP FILES HERE area, or
Click the Add Files button and select the file on your local machine, or
(If the project manager enables this option) Click the Add Links button and provide a link to the ready file.
 You cannot upload files whose filenames contain the following characters: < > : ; " / \ | ? *
You cannot upload files whose filenames contain the following characters: < > : ; " / \ | ? *
After uploading a file:
Select its Category
Select the file’s Languages
(Optional) In the last drop-down list, select whether this file is already Verified, Needs corrections, or No need to verify
In the Notes card, leave your notes for the project manager and (optional) for other vendors.
At the top of the right-hand panel, check the job status.
In the Overview card on the right, download the purchase order, change the assignees, or write an e-mail to the project manager.
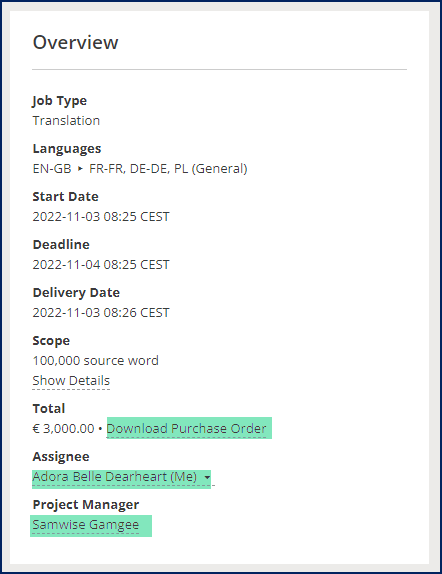
(Optional) In the Time Tracking card, you can check how much time is estimated for this job, the time you have already logged by clicking I Finished The Job or I Completed Part of the Job buttons, and the remaining time.
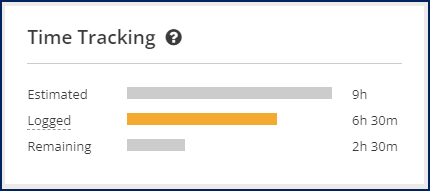
(Optional) In the Communication card, you can open the XTRF Chat to contact the project manager about this job.
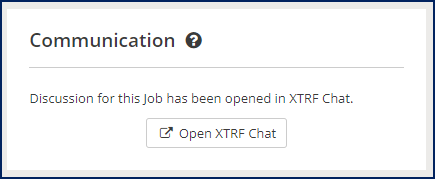
Evaluation of the previous vendor’s work (Optional)
A project manager can ask you to evaluate the work of the previous vendor by enabling the Evaluate Job section. In this case, an additional section appears above the Notes section.
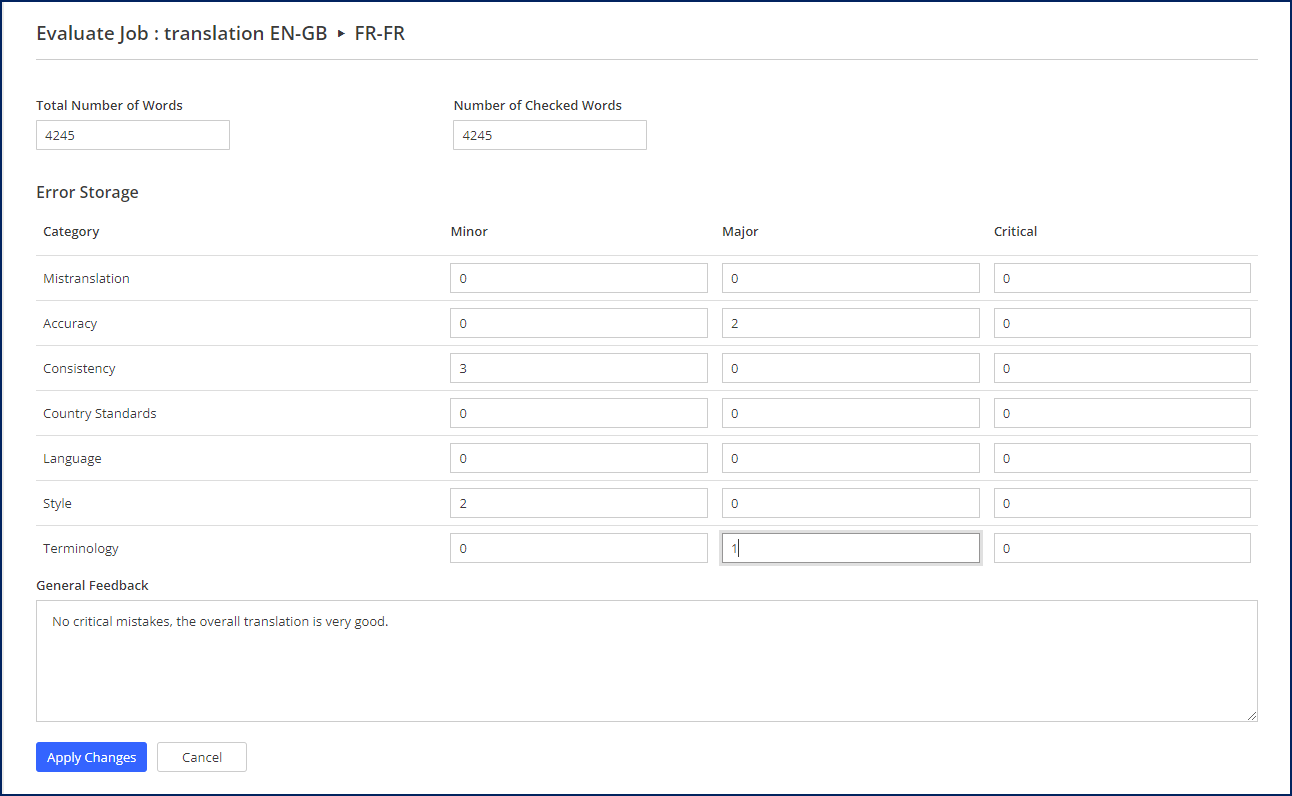 Image Added
Image AddedTo perform the evaluation:
Provide the total number of words in the document and the number of words you have checked.
Provide the number of mistakes you have found in the document, sorted by severity (Minor, Major or Critical) and category:
Mistranslation
Accuracy
Consistency
Country Standards
Language
Style
Terminology.
(Optional) Provide a General Feedback.
Click the Apply Changes button.
You can change the evaluation details until you finish your job. Every time you make any changes, click the Apply Changes button to save them.
| Easy heading | ||||||||||||||||||||||||||||||||||||||||||||||||||||||||||||||||||||||||||||||||||||||||||||||||||
|---|---|---|---|---|---|---|---|---|---|---|---|---|---|---|---|---|---|---|---|---|---|---|---|---|---|---|---|---|---|---|---|---|---|---|---|---|---|---|---|---|---|---|---|---|---|---|---|---|---|---|---|---|---|---|---|---|---|---|---|---|---|---|---|---|---|---|---|---|---|---|---|---|---|---|---|---|---|---|---|---|---|---|---|---|---|---|---|---|---|---|---|---|---|---|---|---|---|---|
|