Versions Compared
Key
- This line was added.
- This line was removed.
- Formatting was changed.
| Table of Contents | ||||||||||
|---|---|---|---|---|---|---|---|---|---|---|
|
This article describes the Vendor Portal of the XTRF Platform. To learn about the Home Portal, see the Home Portal section of the XTRF Knowledge Base.
In this module, you can check or change the information you provided about you or your company during registration.
Services & Rates tab
In thistab, you can:
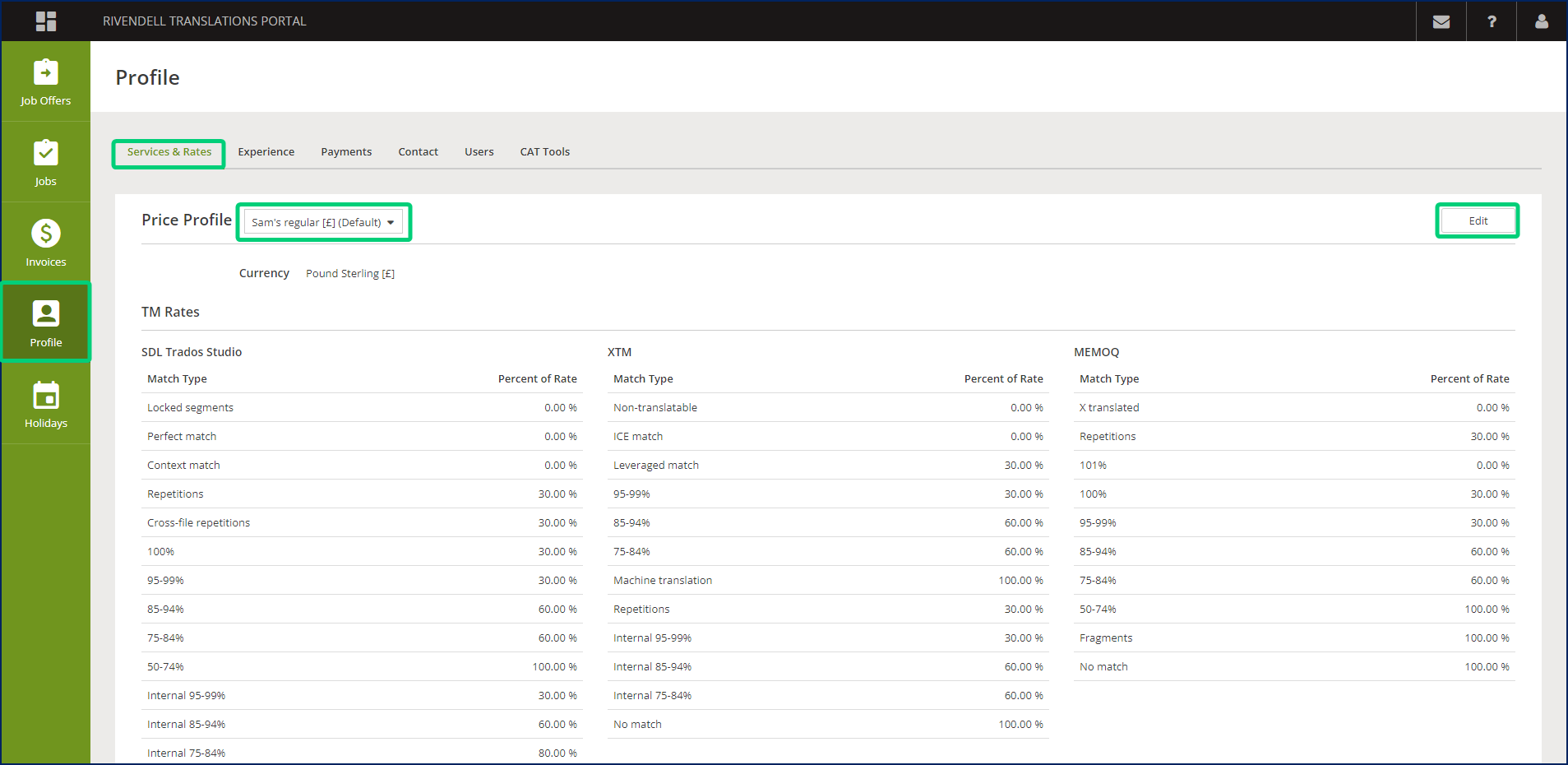
Check the CAT tool grids.
Check your rates for different services (scroll down to the Rates for Services section).
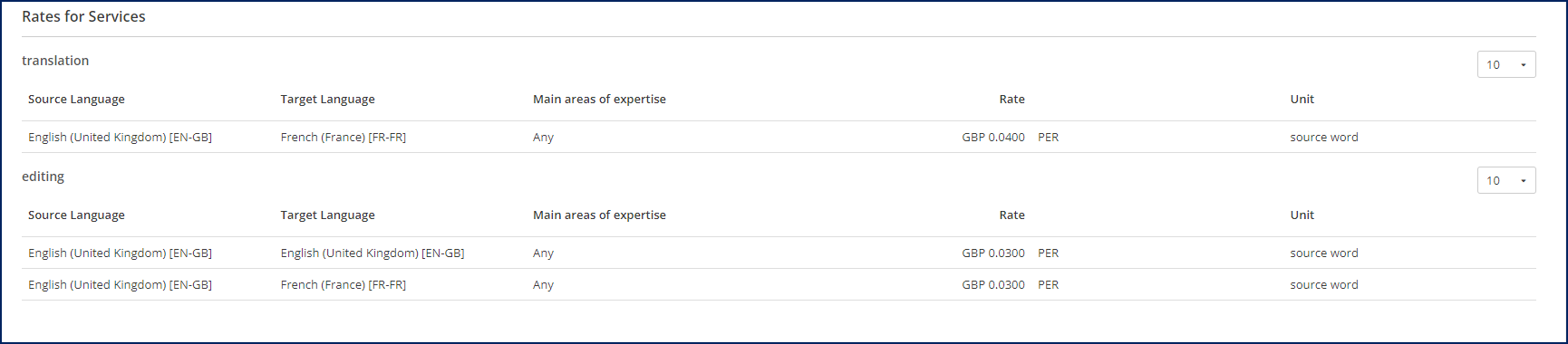
Change those rates, delete them, or add new ones:
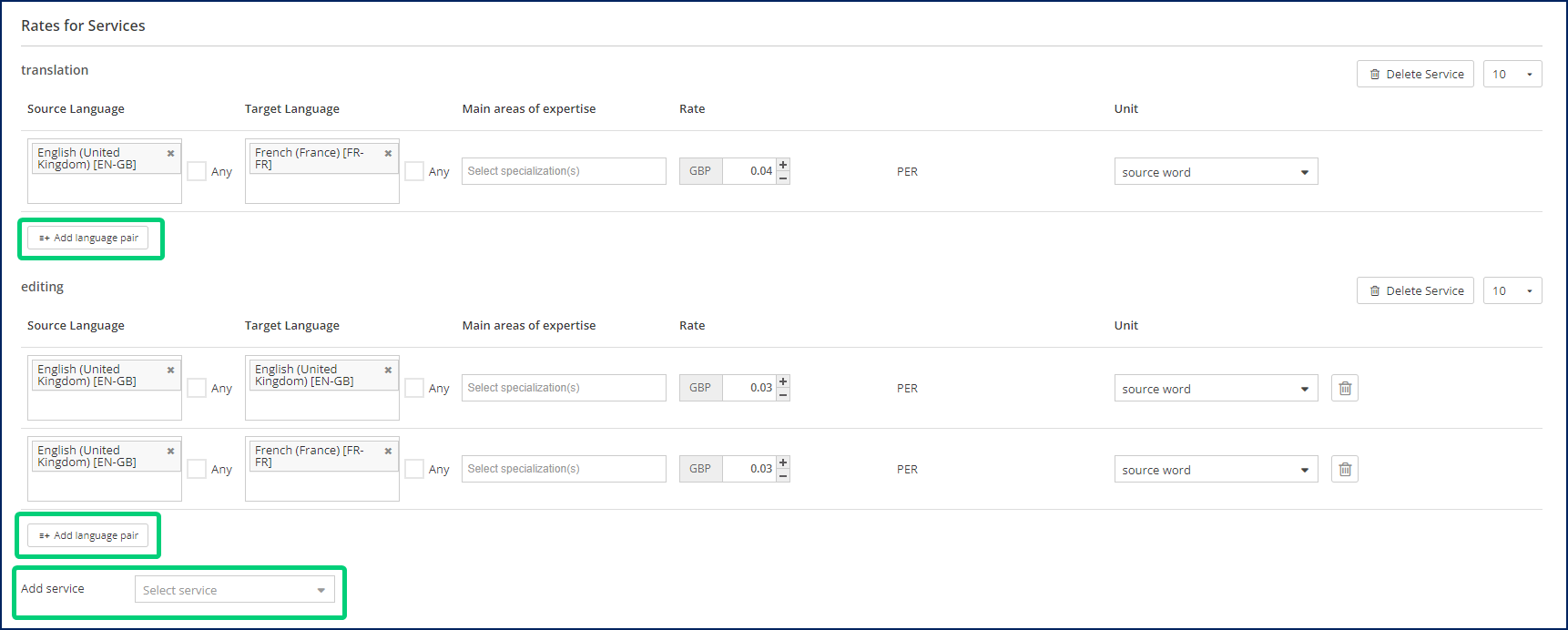
Click the Edit button at the top of the page.
Scroll down to the Rates for Services section.
Provide the necessary changes.
To add a new language pair to an existing service, click the Add language pair button for the desired service. Select the Source and Target Language, Main areas of expertise (specializations), and provide the correct Rate and calculation Unit.
To add a new job type, select it from the Add service drop-down list. The new service section will appear, where you need to provide the details as described in Step d. above.
To delete a service or a language pair, click the Delete Service button or the
 icon accordingly.
icon accordingly.Click the Send change request button at the top of the page.
Note: Your client can decide which changes to your profile should be subjected to approval. If the changes don’t require such approval, click the ‘Save’ button at the top of the page.
To switch between your price profiles, open the Price Profile drop-down list at the top of the page.
Experience tab (for individual vendors)
In this tab, you can check or change the information about your education and work experience.
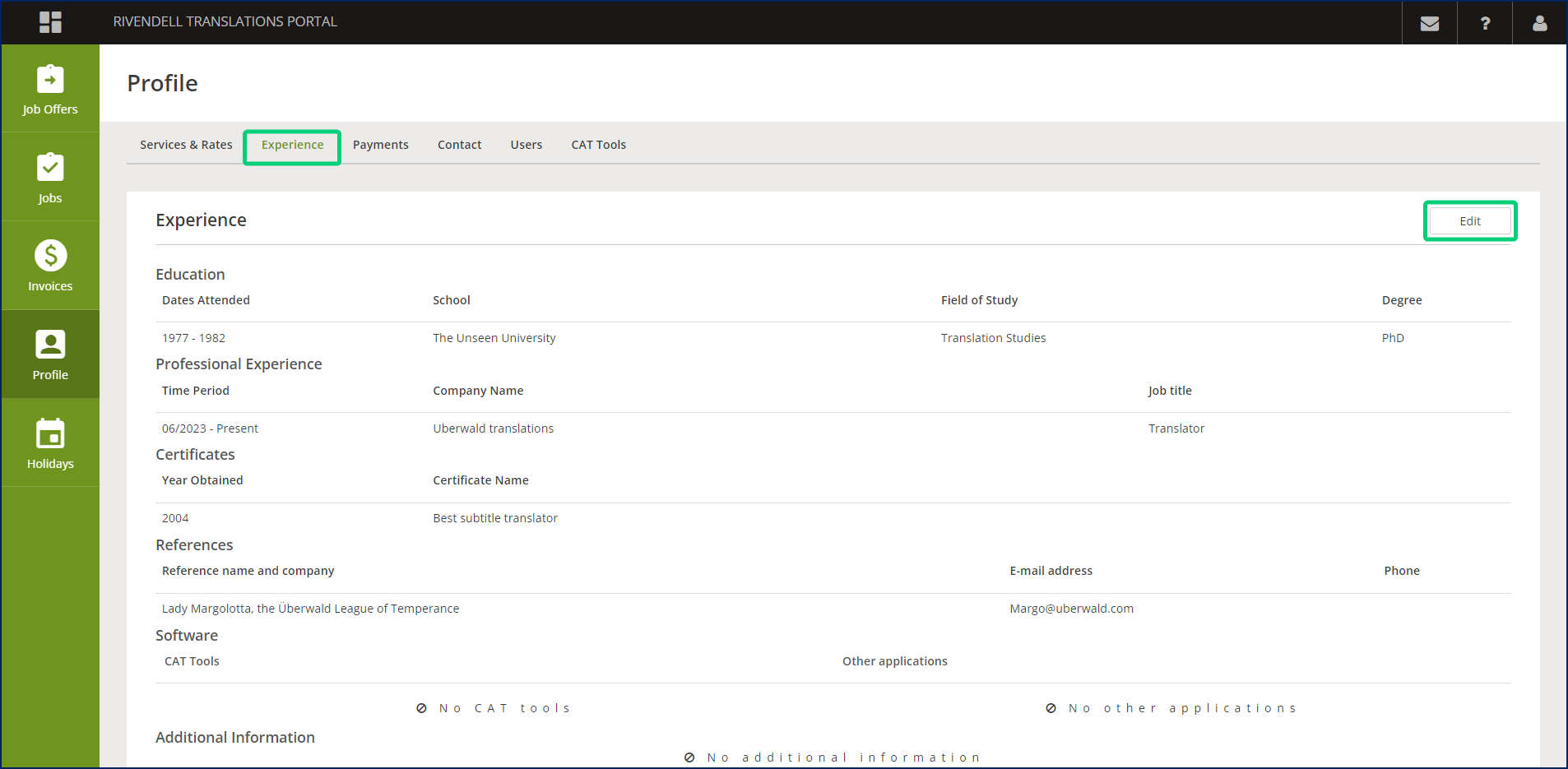
To change the current data, click the Edit button at the top of the page. All the fields will become active.
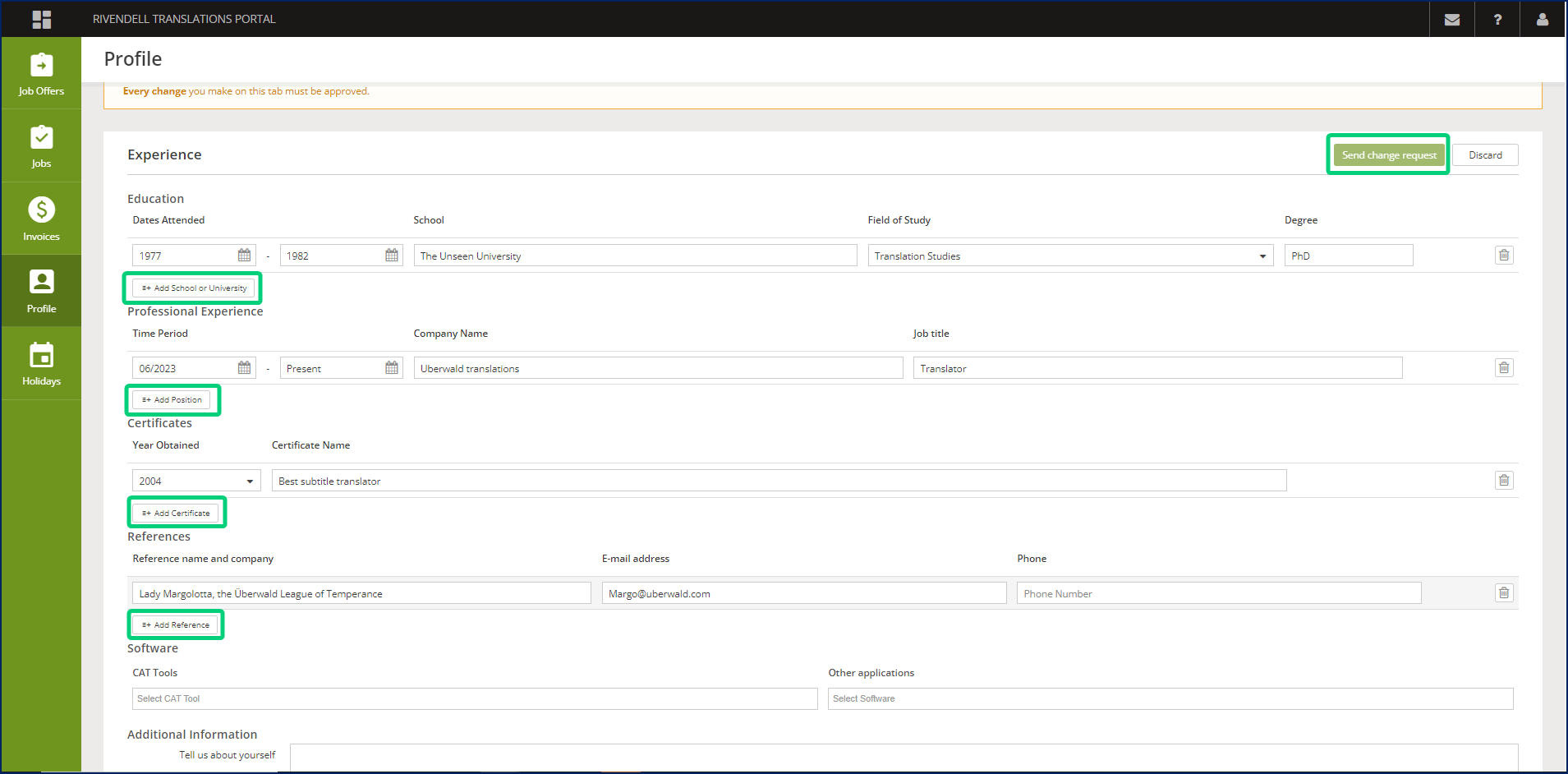
Make changes to the existing entries or click the Add… buttons in the desired sections to add new entries.
(Optional) In the Software section, select the CAT tools and other applications you are using from the drop-down lists.
(Optional) In the Additional Information field, type in the information you want to share with your client.
To delete an entry, click the
 icon.
icon.To confirm the changes, click the Send change request button at the top of the page.
Note: Your client can decide which changes to your profile should be subjected to approval. If the changes don’t require such approval, click the ‘Save’ button at the top of the page.
Payments tab
In this tab, you can check or change your billing address and the accepted payment method.
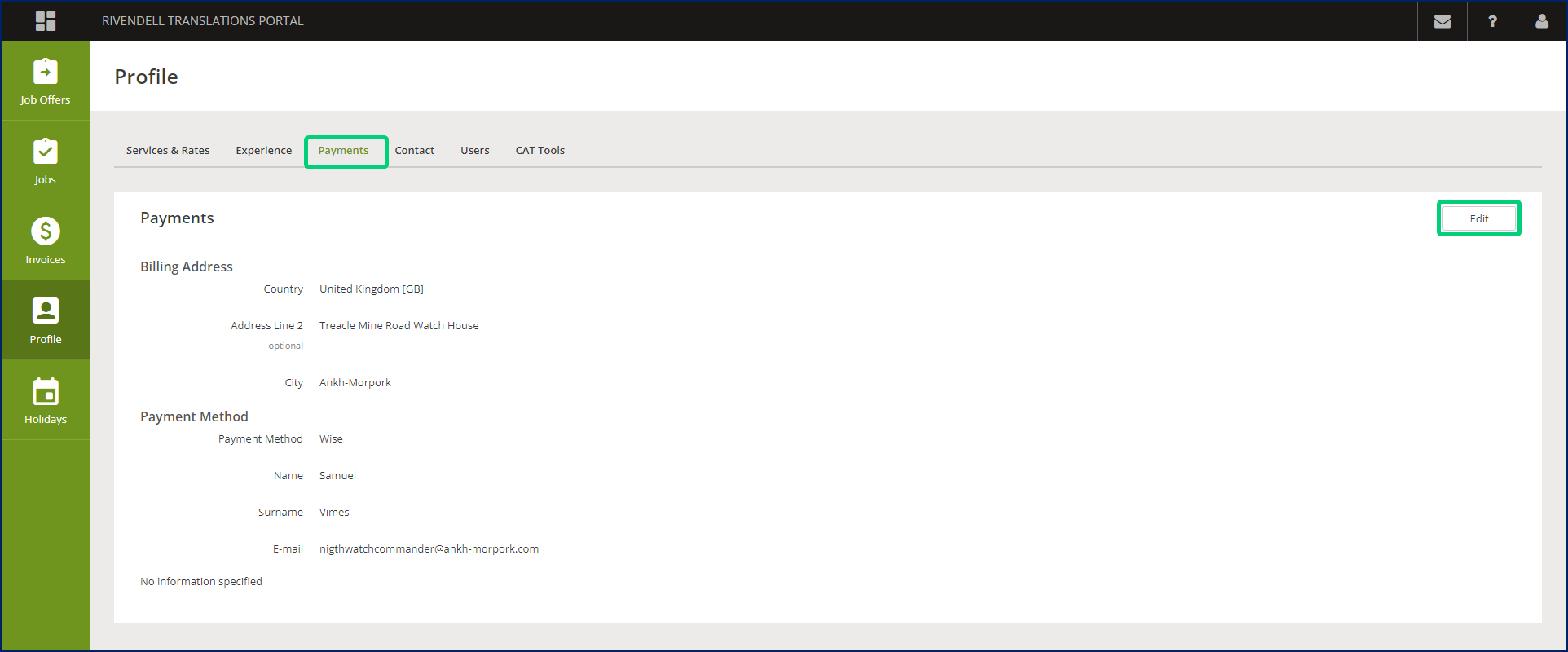
To change the current data, click the Edit button at the top of the page. All the fields will become active.
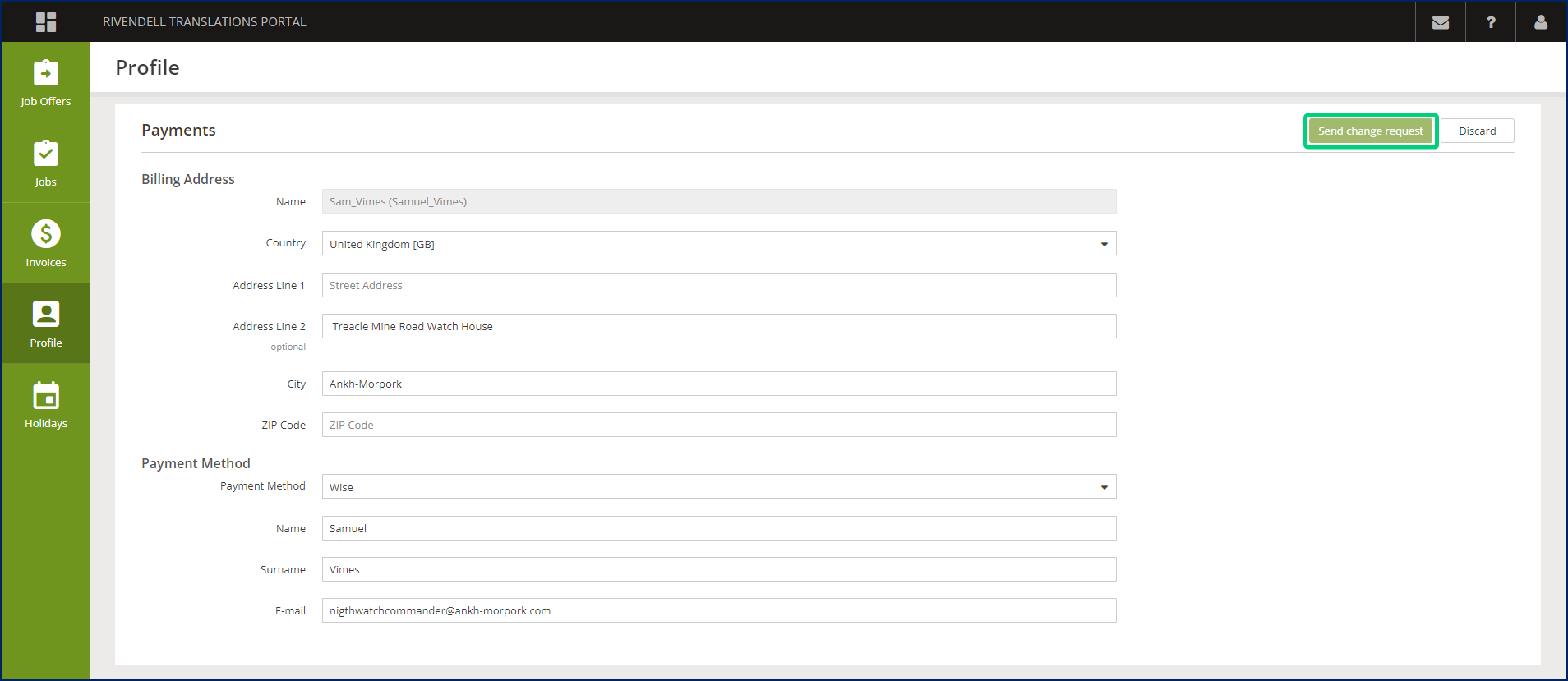
Enter the necessary changes to the Billing Address.
Select the desired option from the Payment Method drop-down list and provide the required data in the fields below.
To confirm the changes, click the Send change request button at the top of the page.
Note: Your client can decide which changes to your profile should be subjected to approval. If the changes don’t require such approval, click the ‘Save’ button at the top of the page.
Contact tab
In this tab, you can check or change your contact information.
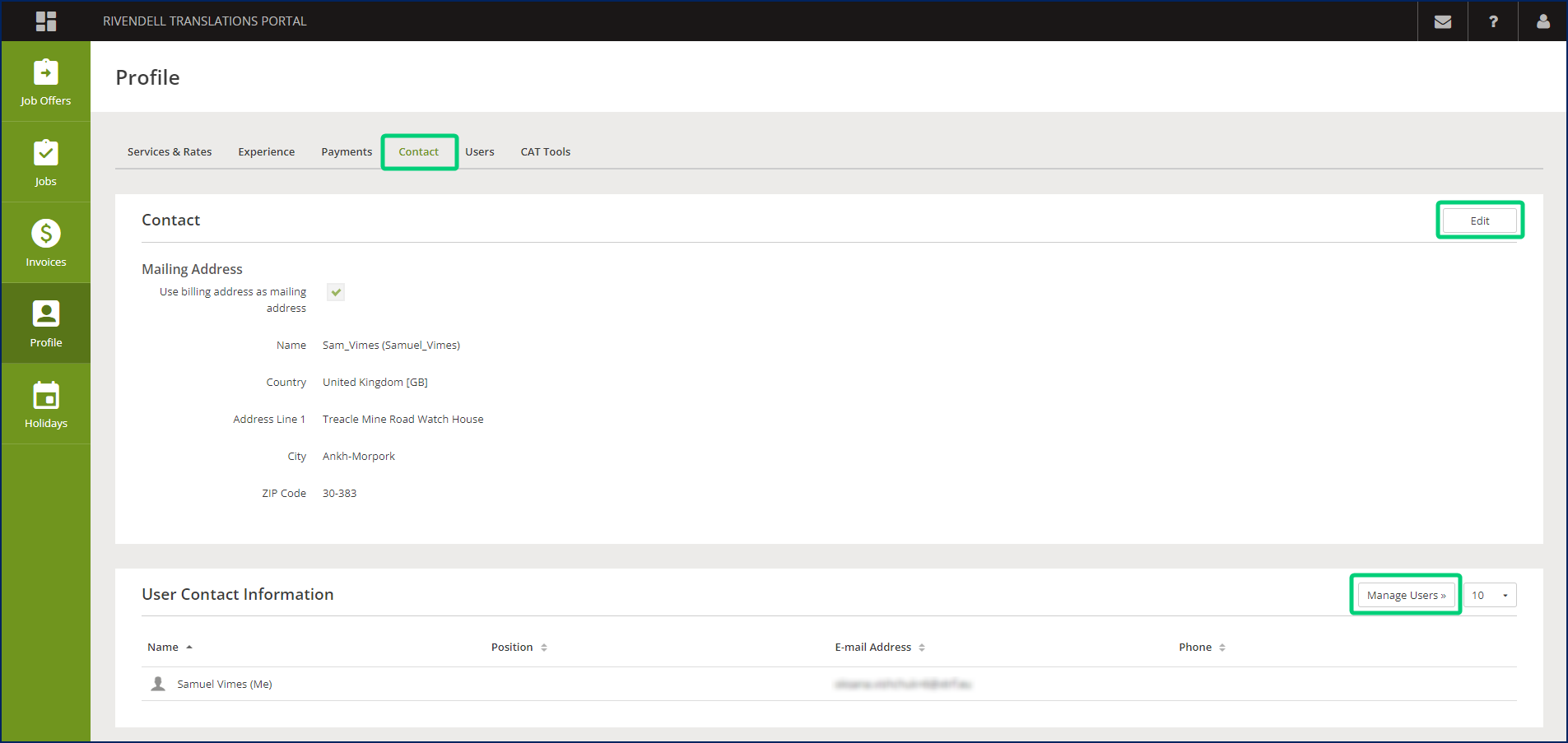
To change the current contact data, click the Edit button at the top of the page.
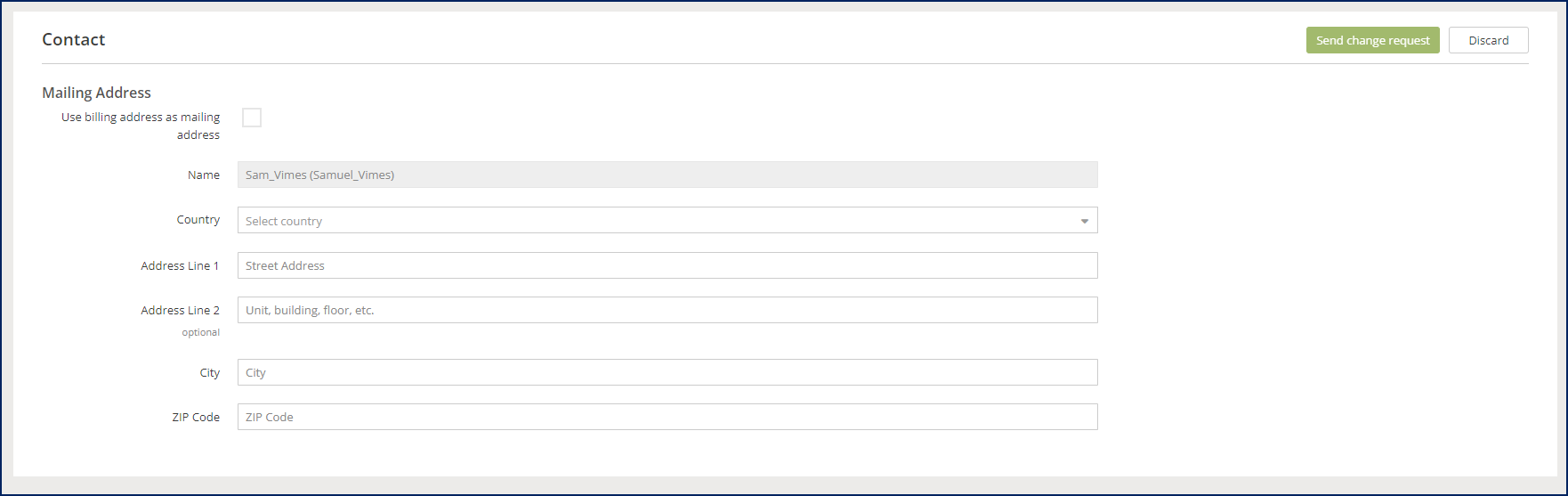
Uncheck the Use billing address as mailing address box to provide a different address.
Enter the new mailing address.
To confirm the changes, click the Send change request button at the top of the Contact card.
Note: Your client can decide which changes to your profile should be subjected to approval. If the changes don’t require such approval, click the ‘Save’ button at the top of the Contact card.
In the User Contact Information card, click the Manage Users button to take a shortcut to the Users tab, described below.
Users tab
In this tab, users with Administrator permissions can manage user accounts connected with this vendor profile.
| Info |
|---|
The first vendor’s contact person invited to the Vendor Portal automatically receives the Administrator permissions. |
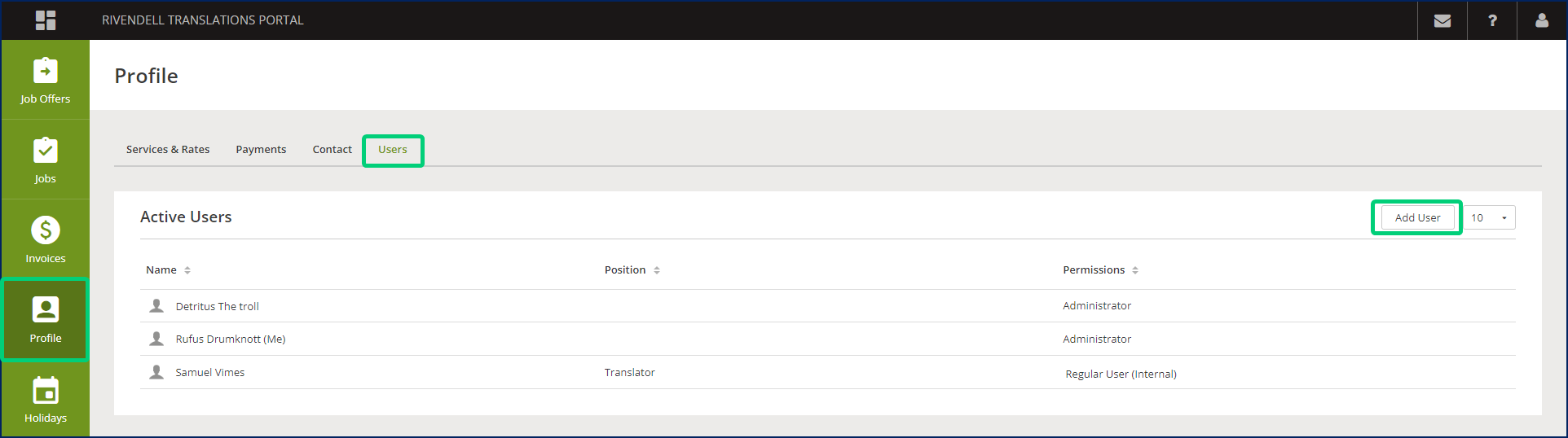
Add a new user
Click the Add User button. You will be directed to the Add User page.
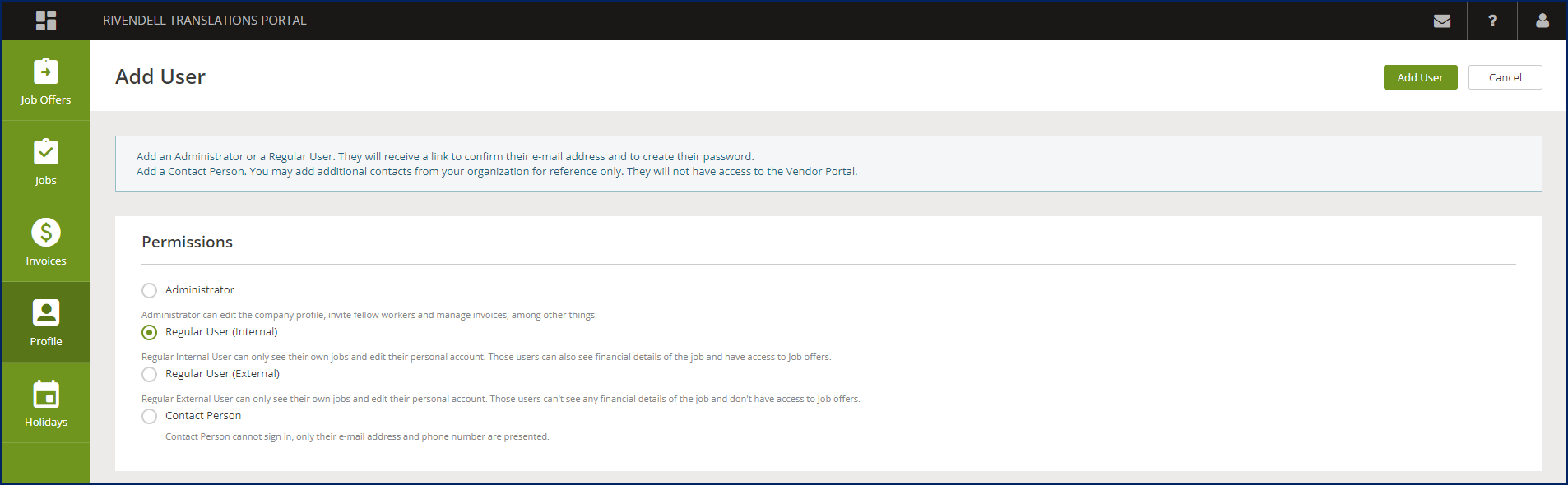
In the Permissions card, select the role of the new user - Administrator, Regular user, or Contact person.
Note: Some Vendor Portals can have internal/external user differentiation, depending on the settings.In the Personal data card, provide the user data.

In the Credentials card, provide the e-mail and the password for the new user (users can change the password at any time while logging in to the Vendor Portal).

(Optional) In the Contact data card, provide the user’s e-mail and phone number.
Note: The Text message notifications feature is deprecated,
Click the Add User button in the top right-hand corner.
Edit user data
To change the user’s data, click on their name in the Users tab. You will be directed to this user’s page.
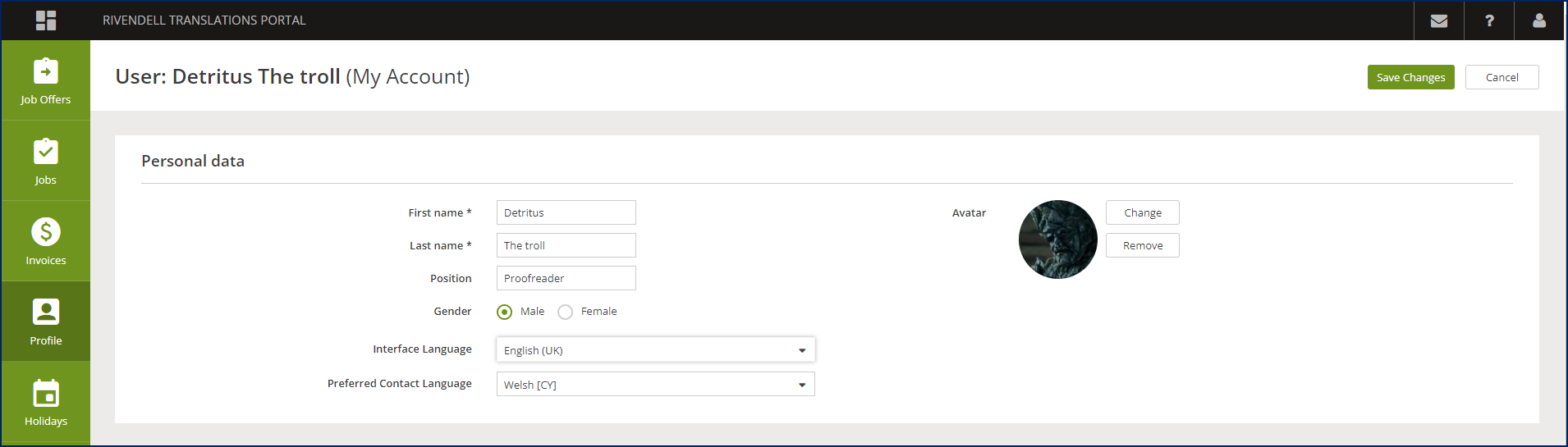
Click the Edit button in the top right-hand corner.
Make the desired changes. Most of the options are described in the Add a new usersection above
Additionally, in the Personal data card, you can:
Select the language of the Vendor Portal interface for this user.
Upload, change, or remove this user’s avatar.
To disable access to the Vendor Portal for this user, scroll down to the Deactivate User card and click the Deactivate User button.

To confirm the changes, click the Save Changes button in the top right-hand corner.
CAT tools tab
In this tab, you can check your credentials for the CAT tools your client uses.
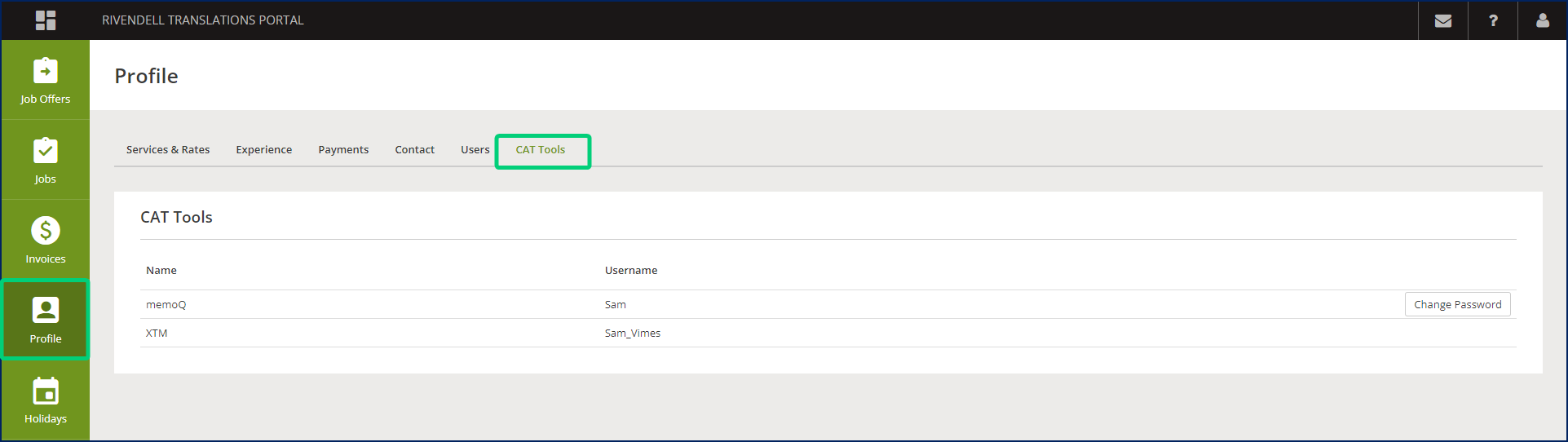
| Easy heading | ||||||||||||||||||||||||||||||||||||||||||||||||||||||||||||||||||||||||||||||||||||||||||||||
|---|---|---|---|---|---|---|---|---|---|---|---|---|---|---|---|---|---|---|---|---|---|---|---|---|---|---|---|---|---|---|---|---|---|---|---|---|---|---|---|---|---|---|---|---|---|---|---|---|---|---|---|---|---|---|---|---|---|---|---|---|---|---|---|---|---|---|---|---|---|---|---|---|---|---|---|---|---|---|---|---|---|---|---|---|---|---|---|---|---|---|---|---|---|---|
|