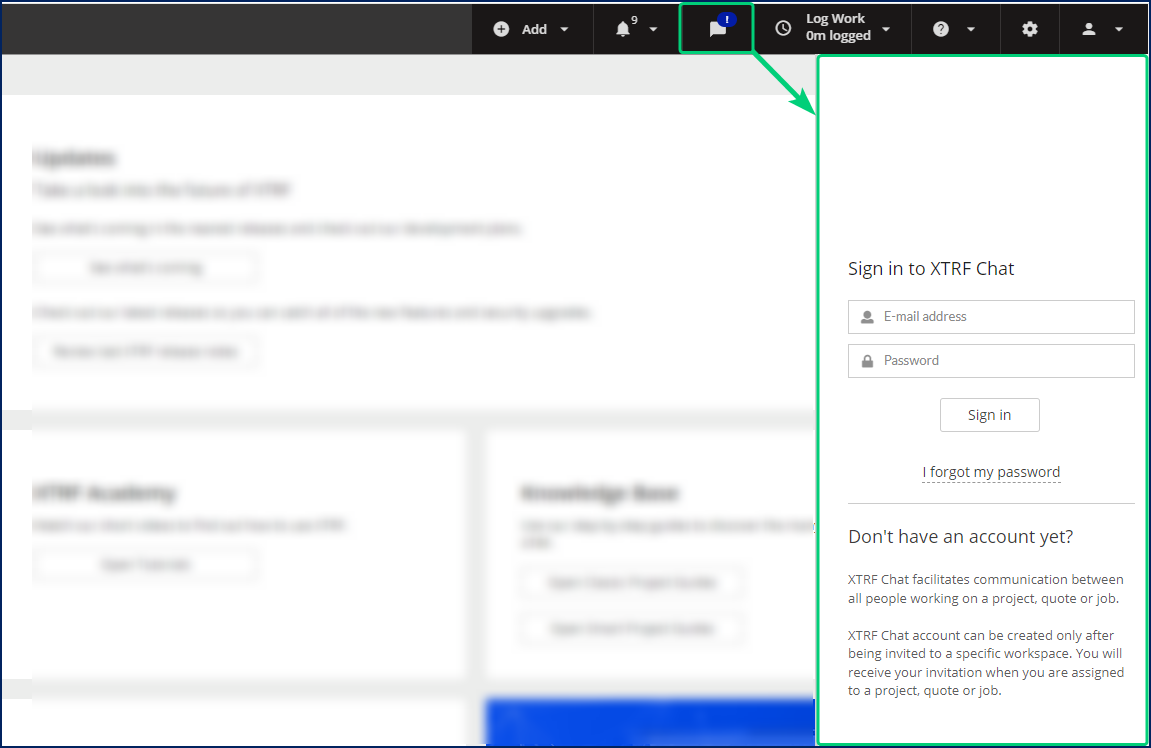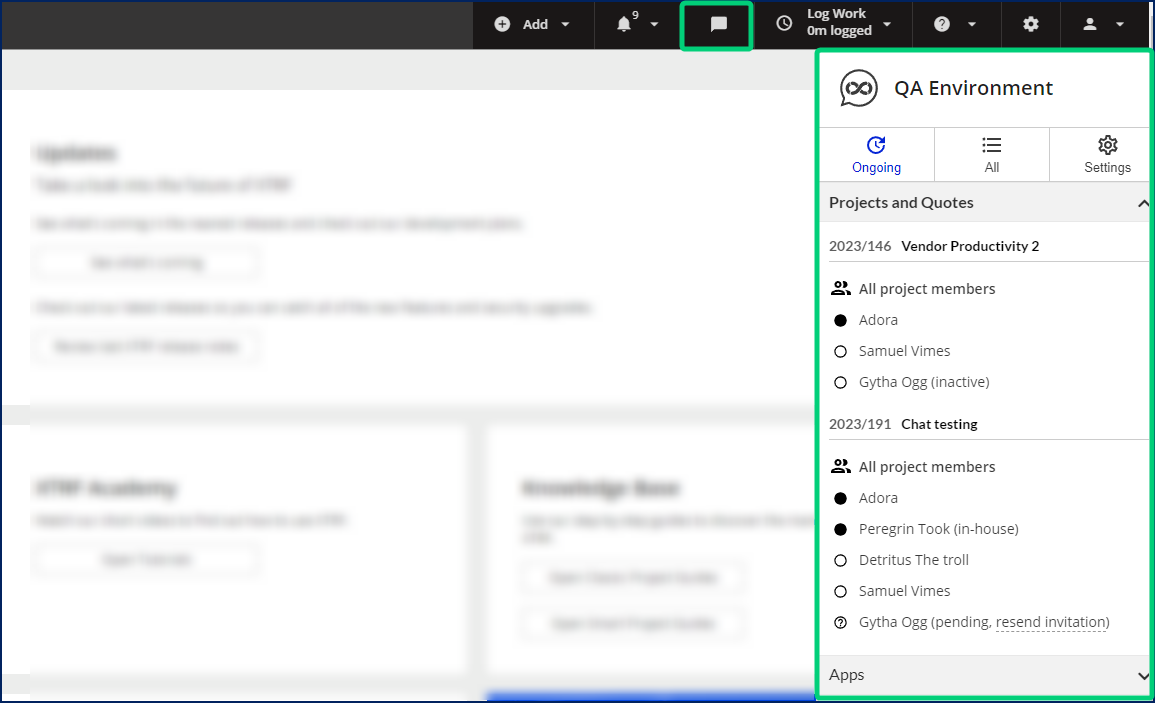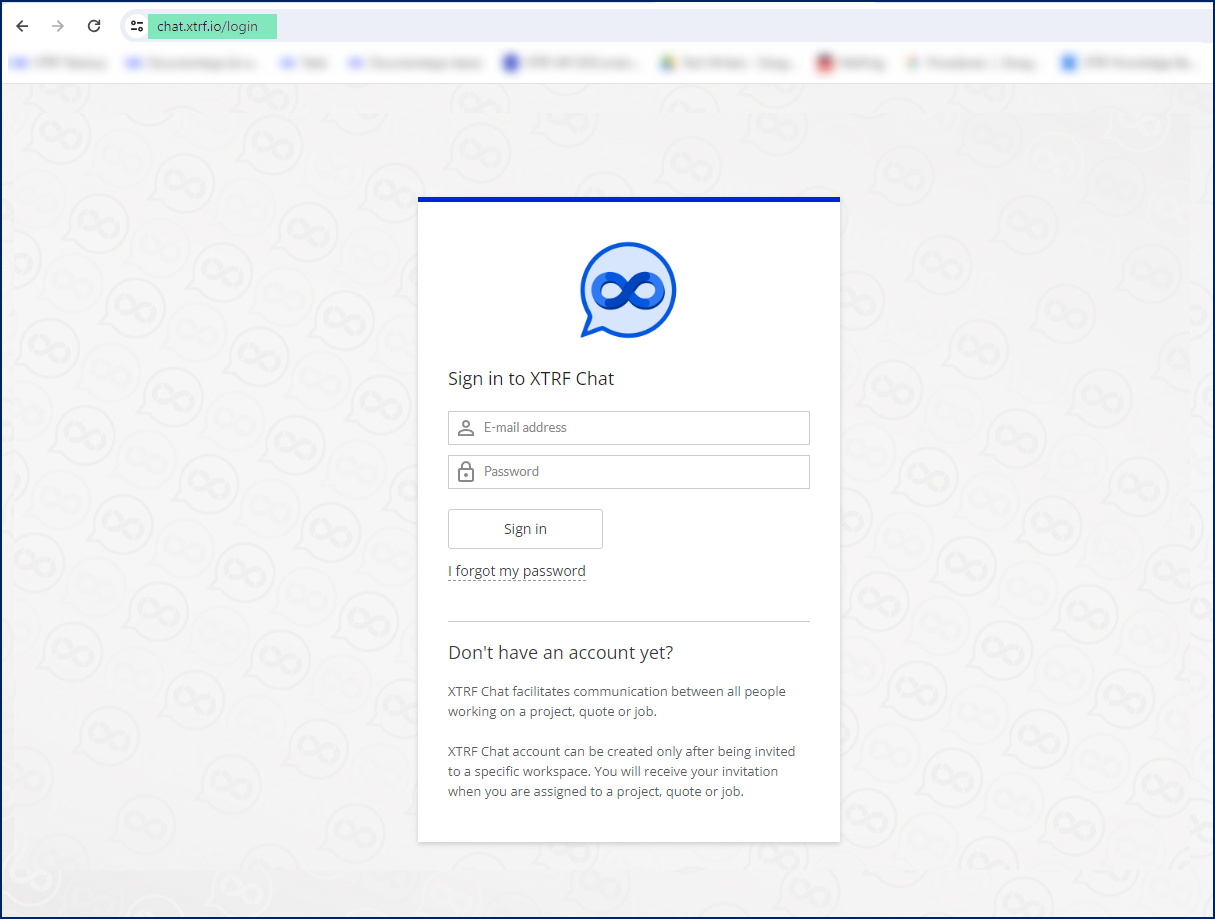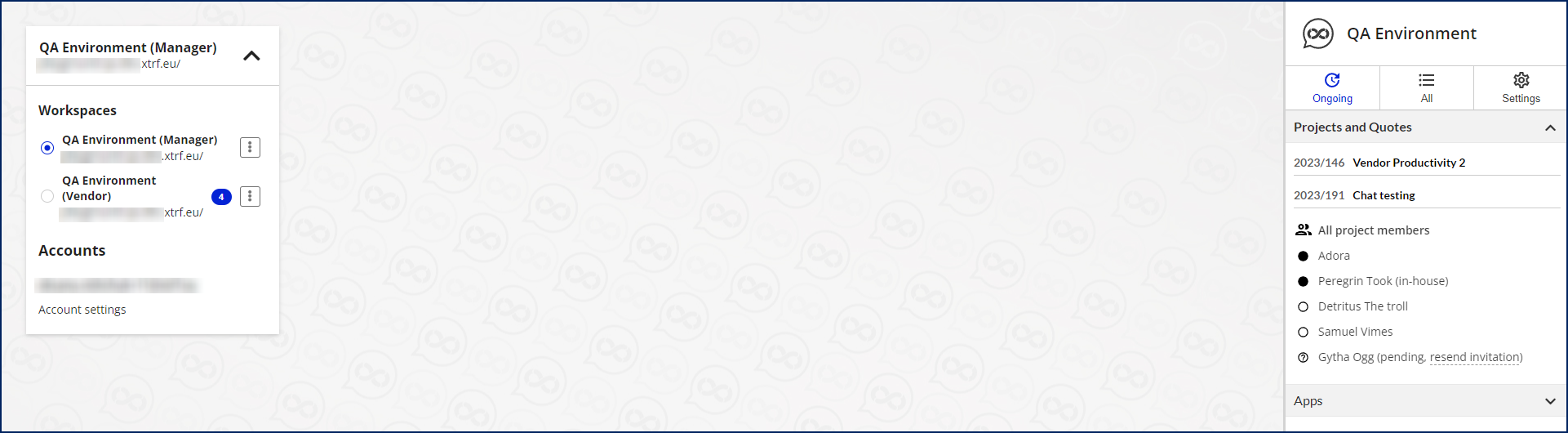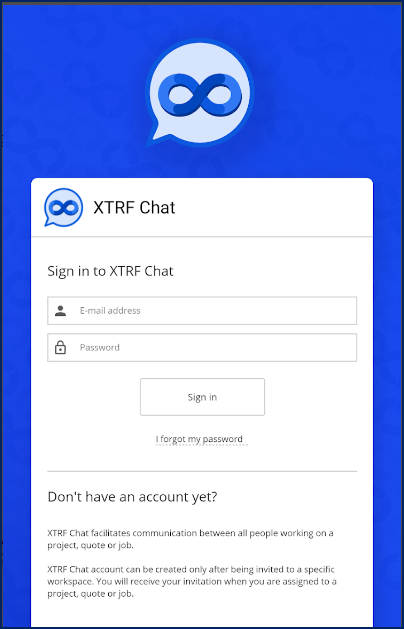Versions Compared
Key
- This line was added.
- This line was removed.
- Formatting was changed.
| Table of Contents |
|---|
What is the XTRF Chat?
The XTRF Chat is a dedicated chat space designed to simplify group communication for localization businesses. It keeps the key e-mail features like file attachments, audience selection, and history and context review while adding all the advantages of a live conversation. Once you open a new project or task on the Home Portal and add people to it, the XTRF Chat automatically creates chat rooms for real-time contact between project managers, project coordinators, and vendor contact persons. The information shared within chat rooms remains available even when the project is closed or canceled.
| Info |
|---|
Use the XTRF Chat to
|
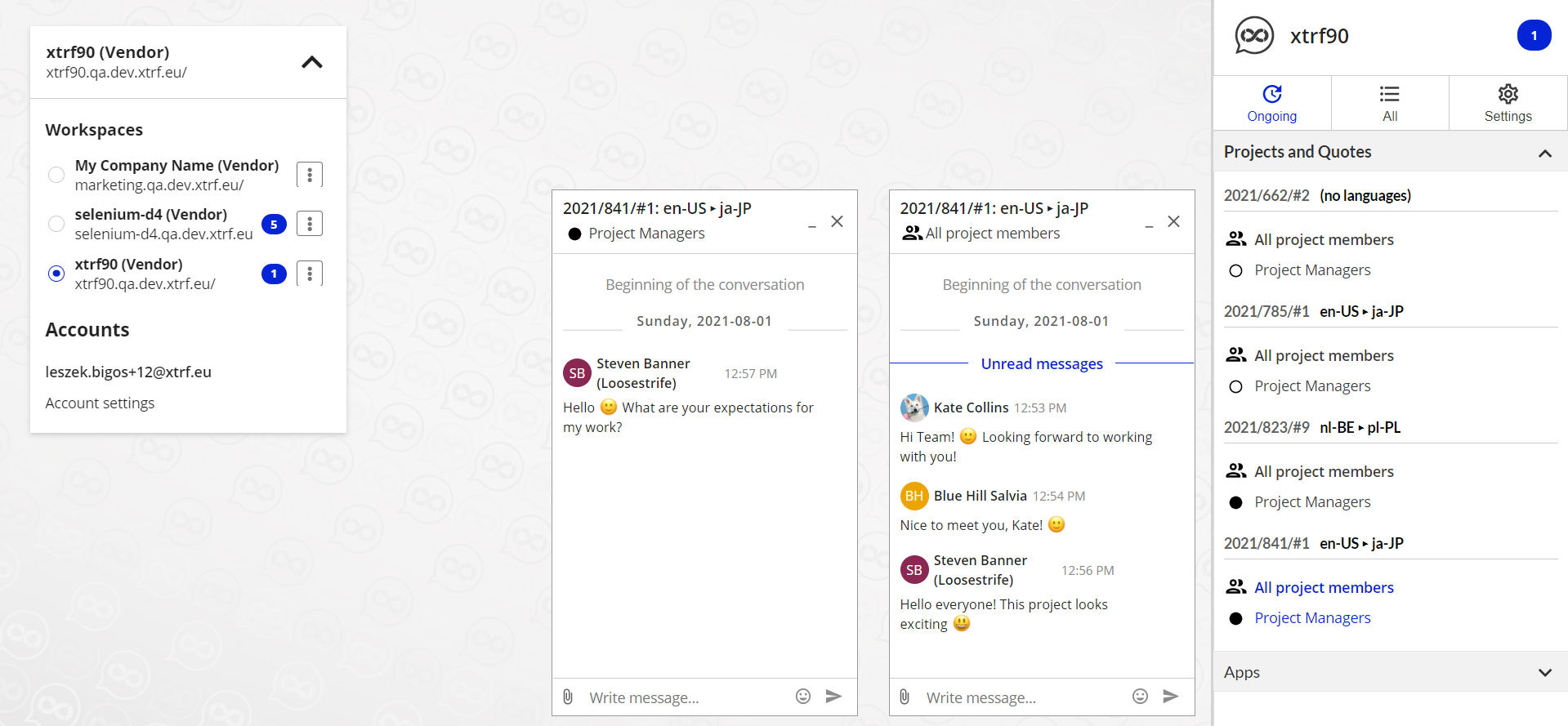
The XTRF Chat supports three user roles:
Managers (Home Portal users that are assigned to projects and quotes as project managers or project coordinators)
Admins (XTRF Chat Managers that were assigned an additional Admin role)
Vendors (Home Portal vendor contact persons).
To learn more about the options available for those user roles, see the corresponding articles:
Enable or disable the XTRF Chat
| Info |
|---|
The XTRF Chat is free for all XTRF license holders. |
To enable, disable, or reenable the XTRF Chat, please submit a request to the XTRF Help Desk.
XTRF Chat can't be enabled or disabled per project or quote, only for the whole XTRF Platform.
When the XTRF Chat is enabled for your XTRF Platform, a corresponding workspace is created, and all new projects and quotes will automatically have chat rooms set up for them in this new workspace.
 Disabling the XTRF Chat breaks the link between your XTRF Platform and Chat workspace. This cannot be undone. There is no option to restore communication from discontinued workspaces in XTRF Chat. This means that the conversation history and attachment library would be permanently deleted.
Disabling the XTRF Chat breaks the link between your XTRF Platform and Chat workspace. This cannot be undone. There is no option to restore communication from discontinued workspaces in XTRF Chat. This means that the conversation history and attachment library would be permanently deleted.Reenabling the XTRF Chat creates an entirely new Chat workspace with new chat rooms for each new project or quote.
Add and remove users in the XTRF Chat
| Info |
|---|
Workspace users' e-mail addresses should be unique for the Chat to work properly. |
| Note |
|---|
The XTRF Chat is a separate entity from the XTRF Platform; therefore, the Redirect All Mail to Admin setting does not apply to the Chat. Therefore, vendors and managers will always receive e-mail notifications about being invited to / removed from the XTRF Chat workspace. |
Managers
Add a project manager (PM) or project coordinator (PC) to the XTRF Chat
When a new PM or PC is added to a project, they're automatically added to all project-related chat rooms and assigned the Manager role. All managers can perform the same actions in the XTRF Chat - read all the messages in all project's chat rooms, access individual chat rooms with vendors, etc.
Remove a PM or PC from the XTRF Chat
| Note |
|---|
Removing a PM or PC from a project in XTRF does NOT impact chat room membership. Previously assigned managers can still access the project chat rooms, read all messages, and send new ones. |
Managers can be removed from the workspace by the workspace administrator (see the XTRF Chat for Admins article).
Alternatively, deleting the manager's user account on the Home Portal or erasing their personal data from the XTRF Platform will also result in losing access to the related workspace. To learn more about deleting users, see the User Management article.
As a result, a PM or PC will receive an e-mail notification about being removed from the workspace.
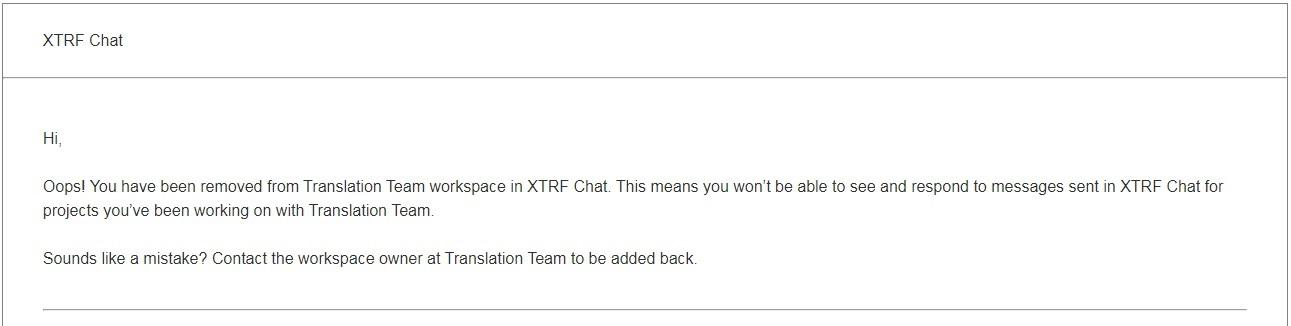
The workspace in question will be removed from their list of workspaces in the standalone Chat application.
Vendors
| Info |
|---|
The vendors themselves (those whose data is saved in vendor profiles in the XTRF Home Portal) technically can't be members of the XTRF Chat - only the vendor contact persons assigned to a job can receive and accept an invitation. |
Add a vendor to the XTRF Chat
Once a vendor has been assigned to a job, the vendor contact person is added as a member to the All project members chat room, and an individual chat room with the managers is created.
If a vendor has several contact persons, only the one listed in the People card in Smart projects or the Job - Main Data tab in Classic projects will receive an invitation.
If you change the vendor contact person in the project, the newly selected contact person will also be invited to the chat.
Remove a vendor from a chat room
If you unassign a vendor from a job, the related vendor contact person is automatically removed from the All project members chat room. Their individual chat rooms become inactive.
You can't remove vendor contact persons from the All project members chat room or individual chat rooms while the vendor is still assigned to a job.
Remove a vendor from the workspace
Vendors can be removed from the workspace by the workspace administrator (see the Admin workspace panel article).
Alternatively, deleting the vendor's contact person profile on the Home Portal or erasing their personal data from the XTRF Platform will also result in losing access to the related workspace. To learn more about deleting contact persons, see the Vendors module - Contacts tab article.
As a result, the vendor contact person receives an e-mail notification about being removed from the workspace.
The workspace in question will be removed from their list of workspaces in the standalone Chat application, and their data will be anonymized (see the XTRF Chat overview - Vendor anonymization article).
Admins
Admin rights can be granted only to an existing workspace member. To create an admin user, please contact the XTRF Helpdesk and provide the e-mail address of a chat user with a manager role. The selected user will receive an e-mail invitation to join the workspace as an admin.
Join the XTRF Chat
Register for the XTRF Chat
To join a workspace, you need to go through a one-time XTRF Chat account registration.
| Info |
|---|
Registration is only possible after you are assigned to a quote, project, or task on the XTRF Home Portal linked to the given workspace. New userscannot proactively join a workspace or set up their accounts |
After being assigned to a project or quote, you will receive an invitation via e-mail to join the workspace where the project is set up. An XTRF Chat user account with the status Not Confirmed will be set up for you automatically.
You can complete the registration on a computer or a mobile device.
On the computer
Open an invitation e-mail in your inbox.
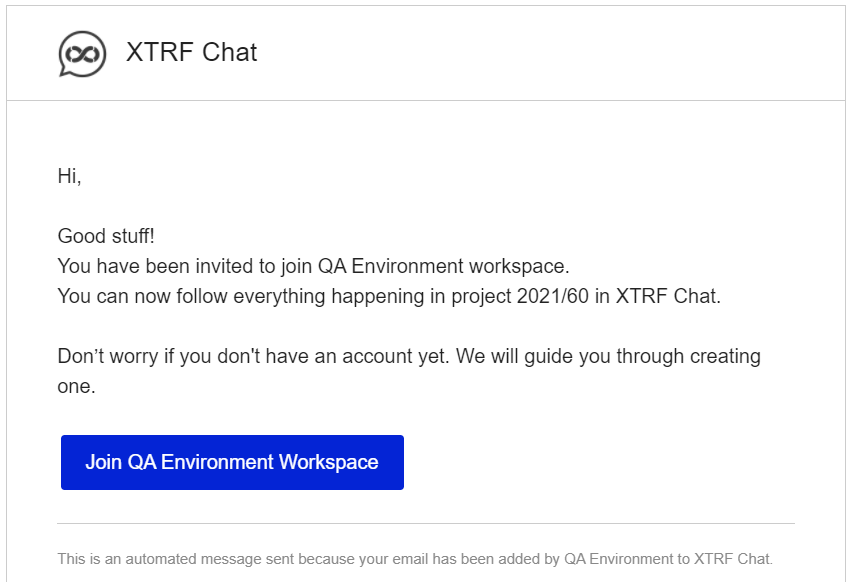
Click the Join * Workspace button in the e-mail. You will be directed to the registration page of the standalone Chat app.
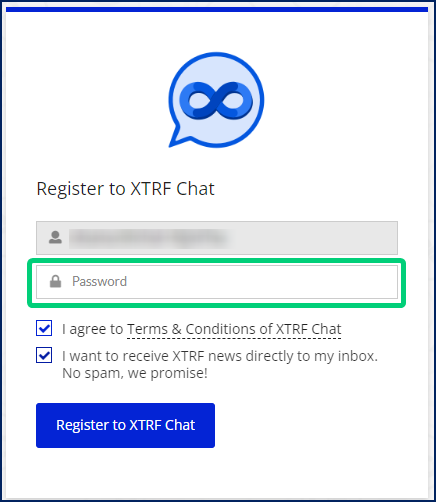
Set up your password.
Agree to the XTRF Chat's Terms and Conditions.
(Optional) Subscribe to the XTRF news.
Click the Register to XTRF Chat button.
In the following pop-up, click the Join Workspace button.
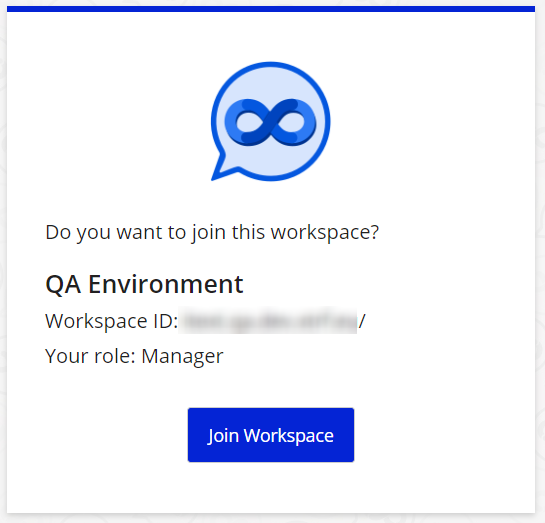
On the mobile device
Open an invitation e-mail in your inbox.
Tap the Join * Workspace button in the e-mail.
If you have already downloaded the XTRF Chat mobile app, it will open. If not, you will be redirected to a mobile app store to download and install the XTRF Chatapp.
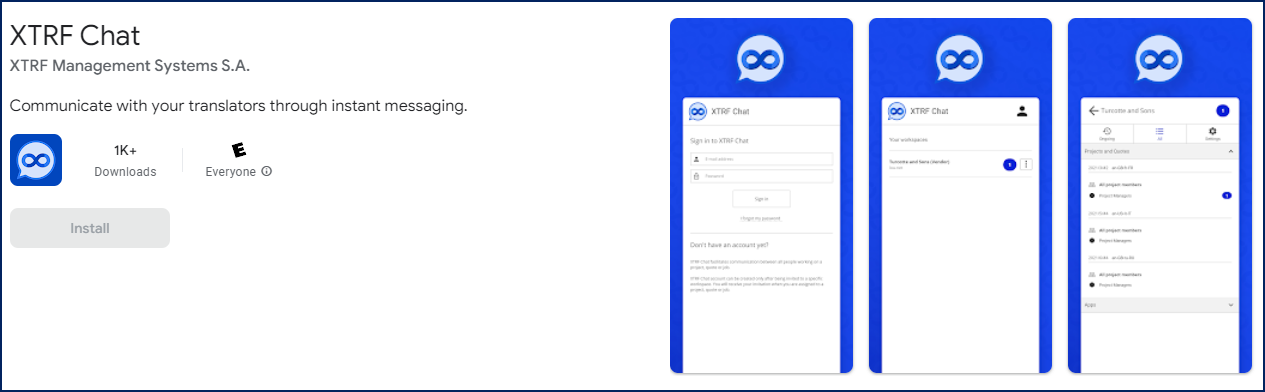
Open the downloaded app.
Set up your password.
Agree to the XTRF Chat's Terms and Conditions.
Confirm you want to join the workspace.
Your user account in XTRF Chat becomes active, and you become a workspace member with a Manager role.
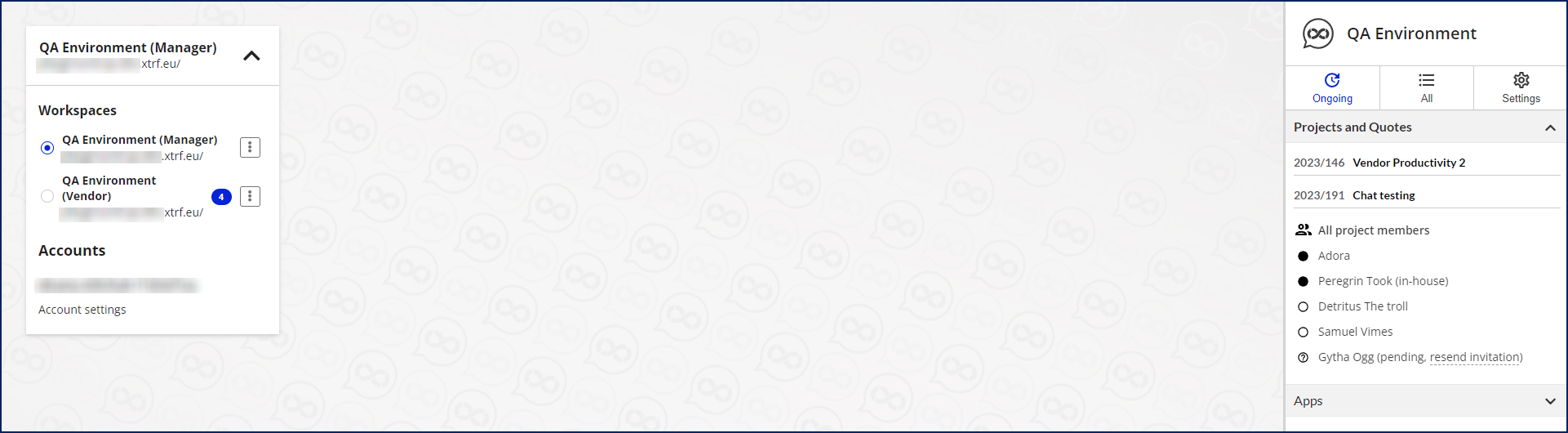
A list of workspaces and chat rooms available to you will appear in the standalone Chat app in your browser and the XTRF Chat mobile app. You can also access it through the XTRF Home Portal (see the Access the XTRF Chat section of this articlebelow).
Manage workspaces and user roles
Users can be members of zero, one, or multiple workspaces. They can have the same or different roles within each Workspace.
For example, a user can be a Manager for projects in one workspace and a Vendor for projects in another. Moreover, a user can be a Manager and a Vendor for different projects within the same workspace as long as the Home Portal account and Vendor Portal account share the same e-mail address.
The standalone XTRF Chat web and mobile applications allow users to operate in multiple workspaces at the same time. Users can see all the roles they've been assigned in all the workspaces they've joined.
Access the XTRF Chat
| Info |
|---|
To access the XTRF Chat, you need to be invited to a specific workspace through an e-mail (see the Register for the XTRF Chat section above). |
You can access the XTRF Chat in three ways:
On the XTRF Home Portal (Project managers and coordinators only)
| Expand | |||||||||||
|---|---|---|---|---|---|---|---|---|---|---|---|
| |||||||||||
|
In the standalone web application
| Expand | ||
|---|---|---|
| ||
|
In the standalone mobile application for Android and iOS
| Expand | ||
|---|---|---|
| ||
|
XTRF Chat interface
XTRF Chat is a cloud-based application that manages chat rooms and chat user accounts shared among all XTRF platforms. Each XTRF platform connects to the Chat application via an API.
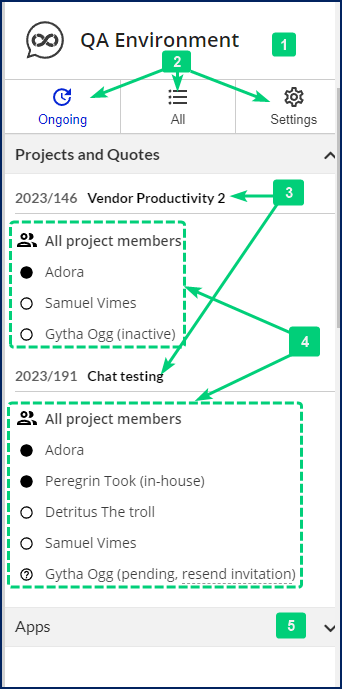
XTRF Chat comes as:
An app embedded within the XTRF Home Portal
A standalone web application
A standalone mobile app.
Each version of the XTRF Chat has a similar chat window design that consists of:
Workspace name.
Tabs:
Ongoing (contains only open projects and quotes)
All (contains all projects and quotes, including closed, archived, and rejected ones)
Settings.
List of linked projects and quotes
List of chat rooms within a project or a quote.
App section, where the active apps appear.
The XTRF Chat workspaces can be managed by users with the admin role in the Admin workspace panel.
Vendor anonymization
To protect vendors' privacy and clients' sensitive information, vendors can be anonymized in the chat rooms. When anonymization is enabled, vendor names are replaced with a random pseudonym referring to a plant name (e.g., Loosestrife, Elephant Ears, etc.).
| Info |
|---|
Vendor anonymization is turned on by default in all workspaces. To turn it off, please contact our Help Desk or your Regional Growth Manager. Vendor anonymization can be turned on or off only for the entire workspace, not individual chat rooms. |
Pseudonyms are assigned to vendors automatically.
Vendors always have the same pseudonym assigned in all chat rooms within a workspace.
Managers always see the vendors' avatars and real names followed by pseudonyms in brackets.
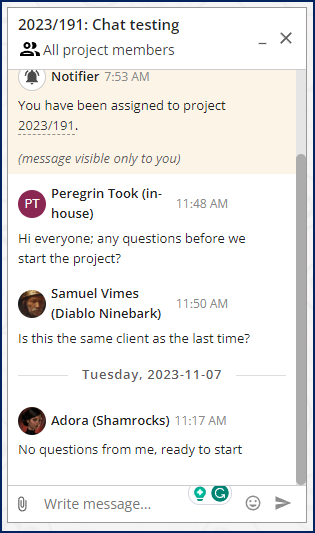
Vendors can only see the pseudonyms of other vendors and the pseudonym initials instead of avatars in the All project members chat room.
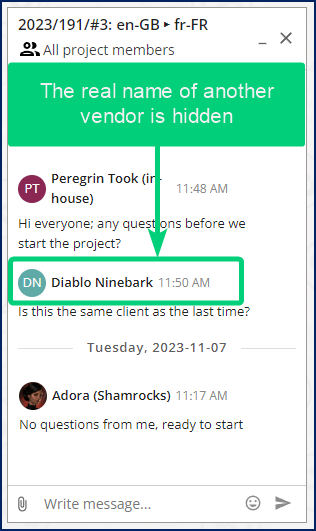
Manager names are never hidden.
If workspace members are deleted from the workspace or leave at their own request, their name is changed to Deleted with a random string of numbers, even if vendor anonymization was turned off.
Deleted users' avatars change into question marks.
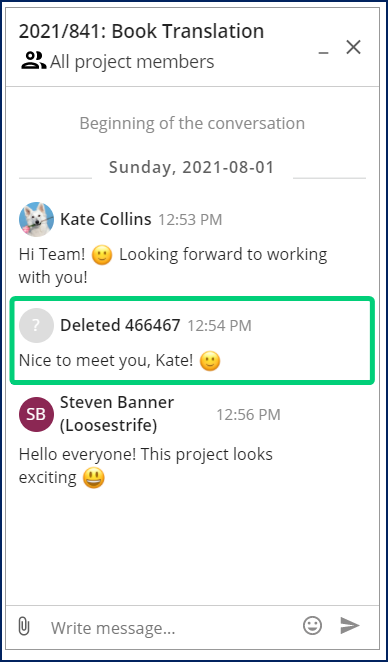
| Easy heading | ||||||||||||||||||||||||||||||||||||||||||||||||||||||||||||||||||||||||||||||||||||||||||||||
|---|---|---|---|---|---|---|---|---|---|---|---|---|---|---|---|---|---|---|---|---|---|---|---|---|---|---|---|---|---|---|---|---|---|---|---|---|---|---|---|---|---|---|---|---|---|---|---|---|---|---|---|---|---|---|---|---|---|---|---|---|---|---|---|---|---|---|---|---|---|---|---|---|---|---|---|---|---|---|---|---|---|---|---|---|---|---|---|---|---|---|---|---|---|---|
|